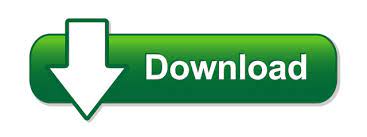
If you want to replace only certain digits, you can alter the search query.
#Can you find and replace formatting in word how to#
SEE ALSO: How to Replace Images in MS Word If you want to delete all the numbers from your document, just keep the “Replace with” box empty and click “Replace all”… this action will effectively replace every numerical digit with nothing. It is very important that you select Use wildcards because this will enable MS Word to understand your search demand. Our tips on MS-Word make your life easier and increase your productivity at work. Please note that it will find each digit individually, that is to say that if 2012 is written in the document –this search will find four digits and not 2012 as a whole number. Now press Find button and MS Word will find you the first number (i.e. In the extended box, select Use wildcards Now, in Find what box type () MS Word: Find and Replace Numbers, Digits, NumeralsĬlick on More > button to reveal more options for Find and Replace. Press CTRL + H keys to bring Find and Replace box up. Open the document where replacement is to be done.
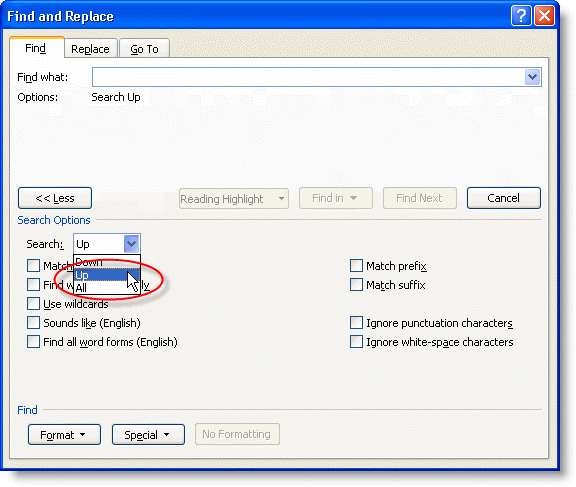
It is quite easy to accomplish this using Find and Replace facility given in MS-Word. At times we find ourselves in a situation wherein we need to find and replace numbers in a Word document. You want to find all text in your document to which a certain direct character formatting is assigned.MS Word is a powerful word processing tool from Microsoft. Select the style to search for, then click Find Next or Find All. The Find text box now is a list box, where you can select any of the Paragraph Styles that are applied in the current document. You want to find all text in your document to which a certain Paragraph Style is assigned, for example the "Heading 2" style.Ĭlick Other options to expand the dialog. When you click Replace All, Writer replaces all text that matches your entry. Click Find Next to advance to the next found text without replacing the current selection. Click Replace to replace the highlighted text in the document with the text in the Replace text box. When text is found, Writer highlights the text and waits for your response. When you click Replace, Writer will search the whole document for the text in the Find box, starting at the current cursor position. Unlike searching text, replacing text cannot be restricted to the current selection only.Įnter the text to search in the Find text box.Įnter the text to replace the found text in the Replace with text box.
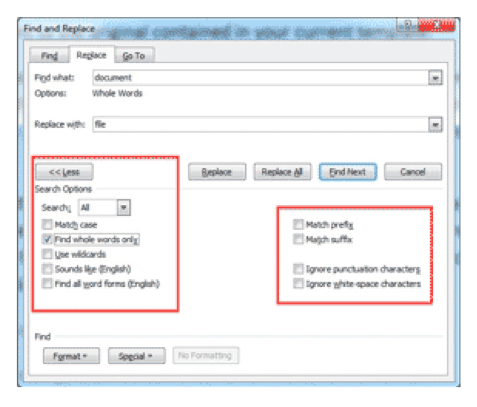
Now you can for example set all found text to bold, or apply a character style to all at once. When you click Find All, Writer selects all text that is equal to your entry. If you closed the dialog, you can press a key combination (Ctrl+Shift+F) to find the next text without opening the dialog.Īlternatively, you can use the icons at the lower right of the document to navigate to the next text or to any other object in the document. You can watch and edit the text, then click Find Next again to advance to the next found text.
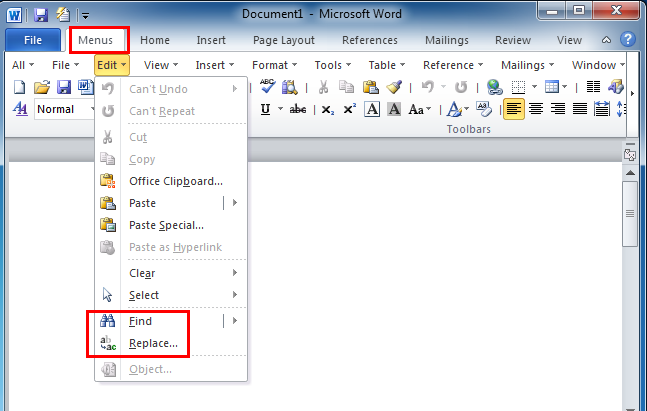
When you click Find Next, Writer will show you the next text that is equal to your entry. To Find TextĬhoose Edit - Find & Replace to open the Find & Replace dialog.Įnter the text to find in the Find text box. If you want to search only a part of your document, first select that part of text, then open the Find & Replace dialog. To find text within the whole document, open the Find & Replace dialog without any active text selection. You can navigate from one result to the next, or you can highlight all results at once, then apply another format or replace the words by other text. In text documents you can find words, formatting, styles, and more.
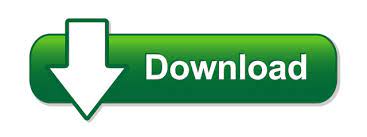

 0 kommentar(er)
0 kommentar(er)
